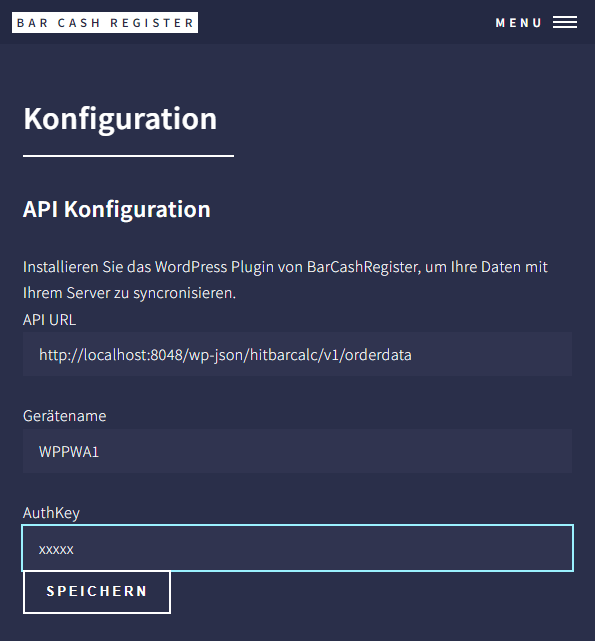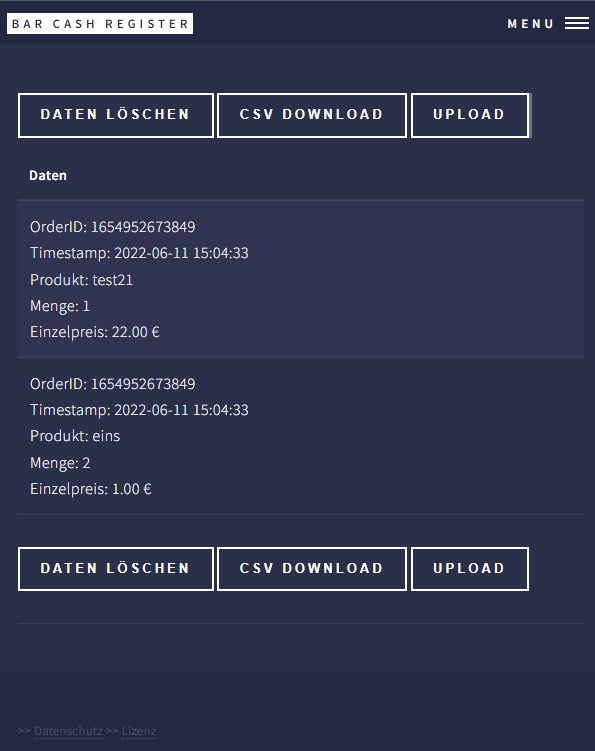Diese Website verwendet Cookies, um Ihnen die bestmögliche Nutzererfahrung zu bieten. Cookie-Informationen werden in Ihrem Browser gespeichert und führen Funktionen wie die Wiedererkennung auf Ihrer Website aus und helfen unserem Team dabei, zu verstehen, welche Bereiche der Website für Sie am interessantesten und nützlichsten sind.
Sie können alle Ihre Cookie-Einstellungen anpassen, indem Sie auf die Registerkarten auf der linken Seite navigieren.